Procedura de instalare și configurare a multifuncționalelor HP LaserJet M129-M134 pe sisteme de operare Linux.
HP LaserJet Pro MFP M130a este un multifuncțional laser cu conexiune USB. Pe distribuțiile Linux actualizate, dispozitivul este recunoscut de sistem și adăugat la imprimante, respectiv scannere. Dar, nici imprimarea, nici scanarea nu funcționează. Ștergerea imprimantei și adăugarea din nou nu par să rezolve problema. Nici instalarea interfeței grafice pentru HPLIP nu a rezolvat problema. Am încercat și să instalez ultima versiune HPLIP de pe site-ul HP, în locul celei disponibile în depozitele software. Fără rezultat.
Se pare că, pentru a funcționa pe Linux, multifuncționalul M130a are nevoie de un plugin care este descărcat la cerere, de pe serverele HP. Lista imprimantelor HP care necesită acest plugin poate fi găsită în CUPS (a se vedea mai jos). În continuare voi detalia procedura de instalare a acestui multifuncțional pe Linux. Am folosit o distribuție actualizată Ubuntu 18.04.

Pentru început, nu recomand instalarea hplip-gui din depozitele software. Pachetul are ca dependință gksu, o aplicație utilitară care permitea rularea altor aplicații cu interfață grafică ca administrator. PolicyKit a înlocuit gksu pentru multe aplicații, dar nu și pentru hplip-gui. Instalarea gksu pe o distribuție modernă nu este recomandată și poate face ca anumite aplicații care se bazează pe PolicyKit să nu mai ruleze.
Dacă ai încercat deja să utilizezi imprimanta, probabil este deja recunoscută de sistem și adăugată la Dispozitive. Pentru a descărca plugin-ul HP, trebuie să ai instalat HPLIP și un pachet pentru interfața grafică. Acestea se pot instala în Terminal, folosind următoarele comenzi:
sudo apt update sudo apt install hplip python3-pyqt5
După lansarea primei comenzi ți se va solicita parola de administrator (utilizator root). Această comandă actualizează listele de pachete software disponibile, iar cea de-a doua comandă descarcă și instalează ce i-am cerut. Cel mai probabil, pachetul hplip este deja instalat.
Păstrează fereastra Terminal deschisă. Lansează comanda hp-plugin. Următoarea fereastră ar trebui să apară:

Instalare HP Plugin - pasul 1
Apasă Next. În următoarea fereastră vei accepta licența pentru a descărca plugin-ul:
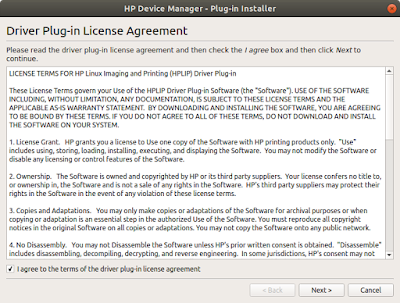
Instalare HP Plugin - licența
Apasă Next după ce ai bifat căsuța de acceptare. Cel mai probabil ți se va solicita parola utilizatorului.

Instalare HP Plugin - parolă utilizator
Tastează parola și apasă OK. Plugin-ul va fi descărcat și instalat. Un mesaj va confirma acest lucru.

Plugin instalat
Acum poți încerca să trimiți un document către imprimantă. Este posibil să funcționeze. În caz contrar trebuie doar să îi setezi un driver accesând http://localhost:631/printers/. Selectează din listă multifuncționalul HP.
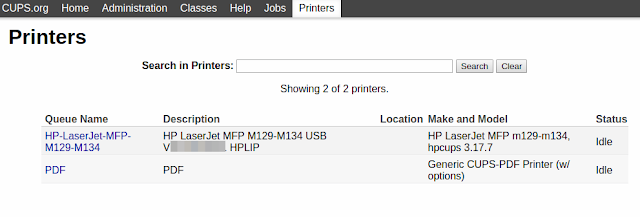
CUPS - lista imprimantelor instalate
La Administration, selectează Modify Printer. Ți se va solicita autentificarea. Introdu numele de utilizator scurt (același care a apărut în dialogul de la HP Plugin, de mai sus) și parola de utilizator.
Prima setare care apare se referă la tipul conexiunii. Nu modifica setările decât dacă este necesar. Apasă Continue. Nici în pagina următoare nu ai ce modifica. Apasă încă o dată Continue. Vei ajunge la selecția driver-ului.

Selectare driver imprimantă
În lista prezentată de CUPS, poți afla care sunt imprimantele care necesită acel plugin (requires proprietary plugin). Dar, se poate să nu găsești deloc imprimanta dorită. În acest caz M130a (sau M129-M134). Va trebui să furnizezi fișierul PPD corespunzător apăsând pe Alege fișierul. Fișiere PPD se găsesc în arhiva HPLIP ce poate fi descărcată de la HP. Fișierul specific acestei imprimante poate fi descărcat de aici. După ce ai selectat fișierul, apasă Modify Printer.
Imprimanta este acum configurată și poate fi folosită. Inclusiv scanner-ul ar trebui să funcționeze.





Niciun comentariu :
Trimiteți un comentariu
Vă recomandăm să citiți regulamentul comentariilor înainte de a scrie un comentariu.