Metoda de creare a unui stick USB bootabil cu Windows Vista, Windows 7, Windows 8, Windows 8.1 sau Windows 10 folosind un calculator cu Linux (Ubuntu).
Metoda prezentată în acest articol funcționează pe orice distribuție Linux pe care se pot instala programul de partiționare GParted și bootloader-ul GRUB. Sistemele de operare Windows suportate sunt toate începând cu Windows Vista, inclusiv (Vista, 7, 8, 8.1, 10), atât versiunile pe 32 de biți cât și cele pe 64 de biți.
Vom începe prin a descrie cele două metode de boot-are folosite în prezent. Bootarea reprezintă rularea de către computerul gazdă a unui program citit de pe un mediu de stocare. Acesta este, pentru computerele mai vechi (placa de bază fabricată înainte de 2012), o secvență de octeți reprezentând un program executabil, aflat la începutul mediului de stocare. Poartă numele de Master Boot Record (MBR) și ocupă primii 446 de octeți hard disk-ului sau stick-ului USB. Scrierea acestui MBR reprezintă pasul dificil al metodei.
Plăcile de bază moderne, cu firmware UEFI, sunt suficient de performante încât pot accesa sisteme de fișiere. Cea de-a doua metodă de boot-are reprezintă rularea unui fișier specific aflat pe un mediu de stocare formatat FAT. Fișierul trebuie să aibă un nume specific și să se afle într-o locație specifică, conform specificațiilor UEFI. Lucrurile se simplifică în acest caz. Este de ajuns să copiați toate fișierele de instalare ale sistemului de operare pe un stick formatat FAT32 și gata.
Pe scurt, veți formata un stick USB de capacitate suficientă FAT32. Pe acest stick veți copia fișierele de instalare Windows. Fișierele Windows pot fi obținute de pe un DVD de instalare sau prin descărcarea imaginii ISO de la Microsoft. Câțiva pași suplimentari sunt necesari dacă veți face un stick cu MBR sau un stick UEFI pentru Windows 7.
 |
| Pagina Microsoft pentru download fișiere ISO |
- https://www.microsoft.com/ro-ro/software-download/windows8ISO
- https://www.microsoft.com/ro-ro/software-download/windows10ISO
Formatarea stick-ului se poate face și de la linia de comandă. O metodă mai simplă este folosind GParted, o aplicație cu interfață grafică. Lansați GParted după conectarea stick-ului USB la computer. În caseta din dreapta sus selectați dispozitivul corespunzător stick-ului USB. Selectați cu mare atenție. Alegerea altui dispozitiv va duce la pierderea datelor de pe el. Vă puteți ghida după capacitatea dispozitivului și eticheta acestuia (numele dat la formatare).
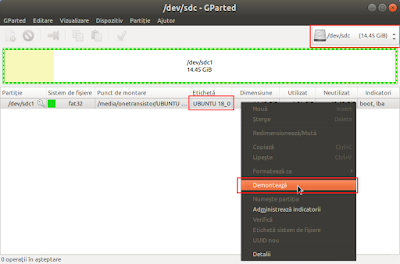 |
| Selectare și demontare stick în GParted |
Din meniul Dispozitiv, accesați Creează tabelă de partiții. Lăsați tipul noii partiții la msdos și efectuați click pe Aplică. Această operațiune a șters primii octeți ai mediului de stocare, acei octeți care ar fi putut conține un bloc MBR.
Va trebui acum să repartiționați stick-ul. Cu click dreapta pe spațiul nealocat va apărea un meniu din care alegeți Nouă. Trebuie să modificați sistemul de fișiere la FAT32 și să dați un nume partiției (Etichetă). Se recomandă un șir text unic (veți avea nevoie de acest nume la configurarea bootloader-ului). Apăsați Adaugă. Noua partiție nu a fost scrisă pe stick încă. Pentru asta, din meniul Editare veți alege Aplică toate operațiile. Confirmați în dialogul care apare și așteptați terminarea formatării stick-ului.
Dacă intenționați să faceți un stick bootabil cu sector MBR este necesar să marcați partiția ca activă. În GParted, executând click dreapta pe noua partiție alegeți Administrează indicatorii și bifați boot.
 |
| Creare partiție nouă în GParted |
În funcție de distribuția Linux utilizată și de managerul de fișiere, opțiunile pot diferi. Dacă folosiți Ubuntu cu Nautilus, în coloana din stânga ar trebui să vedeți stick-ul (apare eticheta pe care ați scris-o la crearea partiției). Dacă nu apare poate fi necesar să îl deconectați și apoi să îl reconectați la portul USB. Când faceți click pe stick, acesta va fi montat automat (dacă lăsați cursorul mouse-ului pe el veți afla și calea de montare).
 |
| Montare stick în managerul de fișiere |
Stick bootabil UEFI
Dacă ați pus pe stick un sistem de operare Windows 8 sau mai nou, demontați stick-ul și sunteți gata. Înainte de a-l demonta, puteți căuta în folderul efi, subfolderul boot un fișier cu bootx64.efi sau bootia32.efi. Acesta va fi rulat de computer la bootarea de pe stick.Pentru sistemele Windows 7 suportul UEFI este incomplet și disponibil doar pentru versiunile pe 64 de biți. Pe stick, va trebui să intrați în folderul efi. În subfolderul microsoft se găsește un alt folder boot. Acesta trebuie copiat în efi (deci un nivel mai sus - chiar dacă există deja, nu conține aceleași fișiere). Verificați acum prezența fișierului bootx64.efi în subfolderul boot din folderul efi. Dacă este acolo, demontați stick-ul. Sunteți gata.
Este posibil să nu existe un fișier efi (așa cum se vede și în captura de ecran de mai jos). În acest caz, veți deschide fișierul install.wim sau install.esd din folderul sources cu managerul de arhive. Fișierul poate fi citit numai dacă pachetul 7zip este instalat. Navigați la calea ./1/Windows/Boot/EFI, găsiți bootmgfw.efi și extrageți-l pe stick în calea /efi/boot/. Redenumiți-l la bootx64.efi. Stick-ul este gata și poate fi demontat după închiderea managerului de arhive.
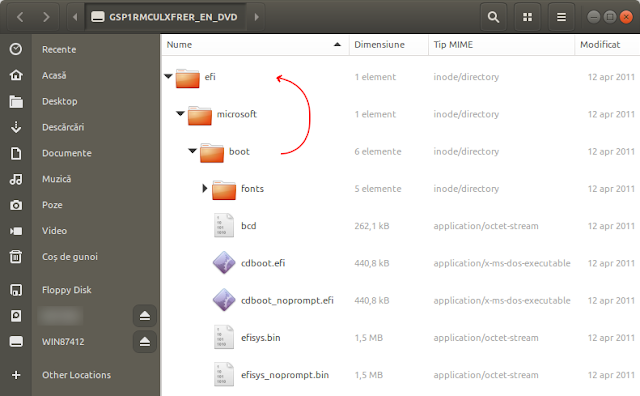 |
| Structură fișiere Windows 7. Subfolderul boot trebuie copiat în efi. |
Stick bootabil BIOS/CSM
Această metodă necesită un încărcător de sistem (bootloader). Vom folosi GRUB, care este folosit și de Ubuntu. Instalarea GRUB se va face de la linia de comandă (Terminal). Înainte de instalare, verificați folderul boot de pe stick. Trebuie să fie obligatoriu scris cu litere mici (lowercase).Instalarea GRUB se face cu următoarea comandă, pe care trebuie să o adaptați corespunzător. Utilizarea unor identificatori de dispozitiv incorecți vă poate face sistemul să nu mai booteze.
sudo grub-install --target=i386-pc --boot-directory="/media/<utilizator>/<eticheta>/boot" /dev/sdXParametrul --boot-directory conține calea către folderul boot de pe stick-ul montat. Mai sus ați văzut în ce cale este montat de obicei stick-ul. Ultimul parametru este chiar dispozitivul pe care va fi scris sectorul MBR. Pe acesta îl aflați din GParted, din caseta de selecție din dreapta sus. După reconectarea stick-ului acest indicator se poate modifica! Dispozitivul este de tipul /dev/sdb, /dev/sdc (fără cifră la sfârșit – aceea este o partiție a dispozitivului). Verificați bine parametrii comenzii înainte de a apăsa Enter.
Scrierea bootloader-ului poate dura până la câteva minute. La sfârșit veți vedea în terminal:
Installing for i386-pc platform. Installation finished. No error reported.
GRUB este instalat pe stick, dar nu este configurat. Va trebui să folosiți un editor de text în care să puneți următoarea configurație:
default=1
timeout=15
color_normal=light-cyan/dark-gray
menu_color_normal=black/light-cyan
menu_color_highlight=white/black
menuentry "Start Windows Installation" {
insmod ntfs
insmod search_label
search --no-floppy --set=root --label <eticheta> --hint hd0,msdos1
ntldr /bootmgr
boot
}
menuentry "Boot from the first hard drive" {
insmod ntfs
insmod chain
insmod part_msdos
insmod part_gpt
set root=(hd1)
chainloader +1
boot
}
Nu uitați să înlocuiți <eticheta> cu numele pe care l-ați dat partiției când ați formatat stick-ul. Salvați fișierul în calea /boot/grub de pe stick, cu numele grub.cfg. Stick-ul este acum bootabil și din BIOS/CSM. Când bootați, alegeți Start Windows Installation.Un stick poate fi făcut bootabil atât în mod BIOS/CSM, cât și UEFI.
Adaptare după Make a bootable Windows USB from Linux. Versiune video cu subtitrare în limba română: https://www.youtube.com/watch?v=pf6g0VHVWkQ.






Niciun comentariu :
Trimiteți un comentariu
Vă recomandăm să citiți regulamentul comentariilor înainte de a scrie un comentariu.