Cum configurezi un router ca access point în vederea extinderii rețelei de acasă și a acoperirii WiFi
Se întrevede adesea necesitatea extinderii rețelei de internet de acasă. Fie ai mai multe dispozitive conectate, fie semnalul de la router-ul principal este atenuat de pereți ducând la conexiuni instabile și de viteză mică. Modalități de extindere a rețelei sunt mai multe, dar în acest articol mă voi axa pe utilizarea unuia sau a mai multor puncte de acces conectate la router prin fir.
Acoperirea WiFi poate fi extinsă prin folosirea unui range extender. Acestea sunt dispozitive care se conectează wireless la rețeaua existentă și oferă astfel un punct de acces wireless suplimentar. Ușor de instalat și configurat, acestea au de obicei un singur port LAN (RJ45) pentru conectarea unui dispozitiv client. Există totuși un dezavantaj important la utilizarea lor: conectarea wireless la rețeaua WiFi existentă nu rezolvă problema semnalului. Chiar dacă dispozitivele ce se conectează la punctul de acces al range-extender-ului vor indica semnal bun, conexiunea dintre acesta din urmă și router-ul principal poate fi instabilă sau de viteză mai mică.

Modalitatea de extindere a rețelei pe care o propun presupune utilizarea a două router-e. Doar unul va funcționa însă ca router, celălalt fiind configurat ca access point și conectat la primul prin cablu ethernet. Router-ul folosit ca punct de acces oferă atât o conexiune WiFi, cât și porturile LAN RJ45. Configurarea se face în mod similar pe orice dispozitive; eu voi exemplifica aici pe TP Link Archer C6U.
Pe scurt:
- Conectează-te la router-ul principal.
- Verifică setările DHCP ale acestuia și identifică o adresă în afara intervalului alocabil, dar din același subnet.
- Conectează-te (doar) la al doilea router.
- Setează-l în modul access point (dacă această opțiune există).
- Modifică-i adresa IP LAN în cea identificată la pasul 1 și repornește-l.
- Dezactivează-i serverul DHCP.
- Modifică setările WiFi astfel încât să fie identice cu routerul principal (opțional).
- Conectează prin cablu ethernet un port LAN al router-ului principal la portul WAN al access-point-ului (sau la un port LAN).
Conectează-te la interfața de administrare a router-ului principal (cel pe care îl folosești pentru acces la internet). Adresa este de obicei http://192.168.1.1 sau http://192.168.0.1. După introducerea datelor de acces, găsește setările DHCP din cadrul LAN. Serverul DHCP care rulează pe router alocă adrese IP clienților conectați.

Setări DHCP router TP-Link Archer C6(U)
În situația de mai sus, router-ul de la adresa IP locală 192.168.0.1 oferă clienților adrese cuprinse între 192.168.0.100 și 192.168.0.249. Adresele cuprinse între 192.168.0.2 și 192.168.0.99 nu vor fi alocate clienților prin DHCP, deci pot fi utilizate de dispozitive preconfigurate cu IP static. Dacă folosești un router care alocă prin DHCP adrese începând cu prima disponibilă (192.168.1.2 sau 192.168.0.2), modifică această adresă lăsând nealocabilă cel puțin una (de exemplu, configurează serverul DHCP să înceapă cu 192.168.1.3 sau 192.168.0.3). Reține (notează) o adresă IP nealocabilă de serverul DHCP (conform exemplului 192.168.1.2, respectiv 192.168.0.2 sunt astfel de adrese). Cu această adresă va fi configurat punctul de acces.
Deconectează-te de la router și conectează-te pe PC, printr-un cablu la al doilea router, pe care îl vei configura în continuare ca access point. Pentru moment nu conecta acest router la cel principal prin fir! Accesează interfața de administrare (tot la http://192.168.1.1 sau http://192.168.0.1).
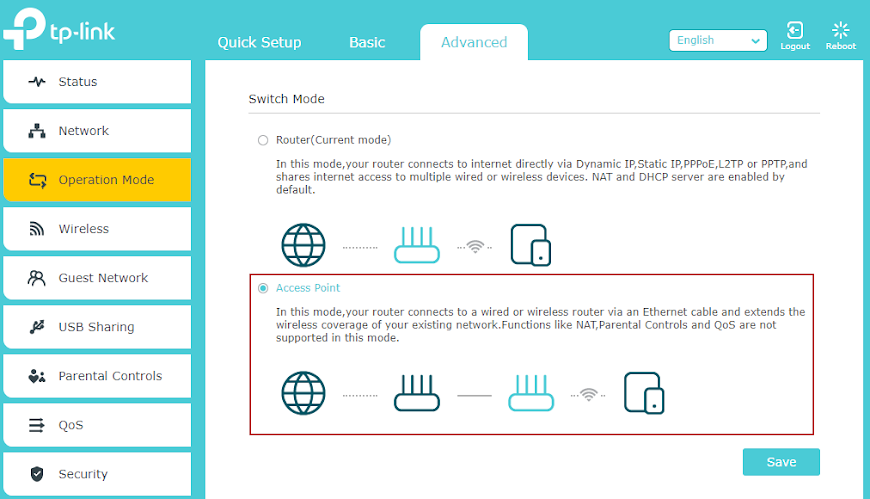
Trecere router TP-Link în modul access point
Versiunile actuale ale dispozitivelor TP-Link oferă o modalitate simplă de trecere la modul access point. Aceasta se găsește în fila Advanced, opțiunea Operation Mode. La salvarea setărilor, acest router (access-point-ul) va reporni și vei fi redirecționat la adresa http://tplinkwifi.net/. Dacă urmezi acest pas, vei putea folosi portul WAN pentru conectare la router-ul principal.
În continuare configurarea presupune: setarea adresei IP statice a access-point-ului, dezactivarea server-ului DHCP pe access-point și setarea WiFi (opțional). Pentru modificarea adresei IP, accesează setările LAN și setează în loc de 192.168.1.1 (respectiv 192.168.0.1) o adresă nealocabilă din același subnet cu cea a router-ului principal. Conform exemplului, 192.168.1.2 (respectiv 192.168.0.2) este adresa IP ce va fi setată access-point-ului.

Setarea adresei IP a access-point-ului
Dacă există posibilitatea introducerii adresei IP pentru router-ul principal (Default gateway), aceasta este 192.168.1.1 sau 192.168.0.1 (după caz). Dacă dispozitivul solicită repornirea, permite-i. Îl vei accesa apoi la noua adresă (cea pe care tocmai ai setat-o). Urmează dezactivarea serverului DHCP. Access-point-ul nu alocă adrese IP clienților, doar router-ul principal face asta. Din acest motiv se impune dezactivarea lui pe access point.

Dezactivare server DHCP pe access point
Acum poți conecta router-ul configurat ca access point la router-ul principal. Conectarea se va face cu un cablu ethernet dintr-un port LAN al router-ului în portul WAN al access-point-ului. Acest mod de conexiune funcționează la TP-Link setat ca access point. Pentru alte dispozitive poate fi necesar să conectezi cablul ethernet la unul din porturile LAN ale access-point-ului, lăsând portul WAN neconectat.
De asemenea, modifică setările WiFi ale access-point-ului și pune același SSID și parolă ca pe router-ul principal (nu este obligatoriu, rețelele WiFi pot avea parametri complet diferiți).
Configurarea rețelei extinse este gata. Dispozitivele wireless ar trebui să comute cu ușurință între cele două rețele WiFi în funcție de puterea semnalului (acest lucru se întâmplă doar dacă ambele rețele au aceiași parametri). Toate dispozitivele se pot vedea și comunica între ele, indiferent dacă sunt conectate la router sau la access point, prin cablu sau WiFi. Dacă ai nevoie de o rețea și mai mare, încă un access point poate fi conectat în orice port LAN (de la oricare din cele două dispozitive).
Pentru utilizatorii TP-Link Archer C6(U): după ce setezi acest router în modul access point, nu mai poți modifica unele setări. De exemplu restartarea automată programată și funcția WPS pot fi accesate doar înainte de comutarea în modul access point, pentru că opțiunile respective dispar din meniu.





Niciun comentariu :
Trimiteți un comentariu
Vă recomandăm să citiți regulamentul comentariilor înainte de a scrie un comentariu.