Ghid de utilizare KiCad. Partea 2 – ajustări diverse ale schemei și asocierea amprentelor de circuit cu simbolurile
Într-un articol anterior am desenat o schemă electrică pentru un alimentator cu LM317. Acum, vom finaliza schema și ne vom pregăti pentru proiectarea circuitului imprimat. Schema proiectată nu are simbolurile numerotate și nici valorile lor afișate. Deschide schema din proiectul creat în articolul precedent.
Pentru început, să adăugăm numerotarea simbolurilor (Annotation). Opțiunea se află în meniul Tools – Annotate Schematic. Următorul dialog va fi afișat. Tot ce trebuie să faci este să apeși butonul Annotate. O opțiune ce îți poate fi utilă este aceea de a reseta adnotarea precedentă (Reset existing annotations), în cazul în care ai mai adăugat simboluri după operația de adnotare și dorești renumerotarea tuturor simbolurilor.
 |
| Numerotare (adnotare) simboluri electrice |
Similar vei seta valorile simbolurilor. Doar că vei folosi tasta rapidă V. Dialogul care apare este identic celui pentru modificarea referinței.
 |
| Editare valoare simbol (și alte câmpuri) |
KiCad este versatil. Iată cum vom afișa tensiunea maximă a condensatoarelor electrolitice. Având cursorul poziționat pe simbolul unui condensator electrolitic, apăsăm E (pentru editare). Dialogul afișează toate câmpurile simbolului și permite editarea lor. Poți inclusiv înlocui simbolul cu altul în acest dialog. Ceea ce mă interesează este să adaug un câmp nou. Butonul de adăugare (+) creează un câmp numit Field4, pe care îl voi edita, numindu-l Voltage și setându-i valoarea tensiunii maxime suportate de condensator. Ca pentru orice alt câmp, am opțiunile de afișare și formatare în partea dreaptă a dialogului. Ți-ai dat seama, cel mai probabil, că din acest dialog poți seta inclusiv valoarea simbolului dar și amprenta de circuit. Selectând câmpul dorit, poți face modificările în partea din dreapta a dialogului.
 |
| Modificare proprietăți simbol |
După ce ai terminat e timpul să poziționezi câmpurile de text. Acum, poți micșora grila pentru a le așeza cu precizie mai mare. Nu uita, dacă vrei să adaugi alte simboluri, să revii la grila inițială de 1,27mm. Orice mutare de câmpuri se face plasând cursorul pe acel text și apăsând M. Dacă nu a înțeles exact ce vrei să muți, KiCad afișează un meniu contextual în care te întreabă.
Aspectul final al schemei are trebui să fie similar cu:
 |
| Versiunea finală a schemei |
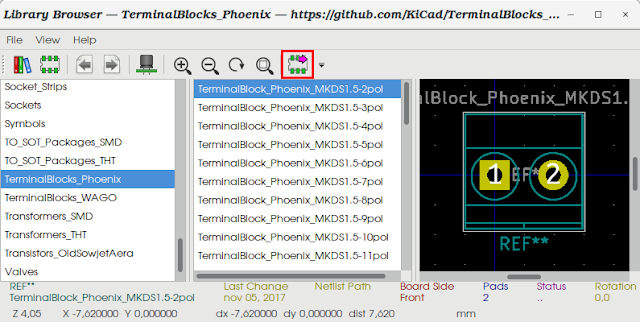 |
| Selectare amprente de circuit din browser |
 |
| Editare câmp Footprint |
Pentru puntea redresoare nu vom alege o amprentă de circuit deoarece singura inclusă în bibliotecile KiCad are pinii dispuși în altă ordine. Într-un articol viitor vom crea un simbol și o amprentă noi.
Iată alegerile pentru restul simbolurilor:
- Condensatorii electrolitici mari C1 și C2: Capacitors_THT:CP_Radial_D17.0mm_P7.50mm. Numele amprentelor sunt destul de sugestive. În acest caz, D17.0mm înseamnă diametrul condensatorului, iar P7.50mm este pitch (distanța dintre pini).
- Condensatorul ceramic C3: Capacitors_THT:C_Disc_D5.0mm_W2.5mm_P5.00mm. Similar, diametrul (lungimea) condensatorului este de 5mm, lățimea (width) de 2.5mm, iar distanța dintre pini este 5mm.
- Integratul LM317: TO_SOT_Packages_THT:TO-220-3_Vertical. Capsulă TO220 poziționată vertical, cu 3 pini.
- Diodele D2 și D3: Diodes_THT:D_5W_P12.70mm_Horizontal. Așezate orizontal, cu distanța între pini de 12.7mm.
- Potențiometrul RV1: Potentiometers:Potentiometer_Piher_T16H_Single_Vertical. Dacă vrei să montezi potențiometrul pe panoul frontal și să îl conectezi la placa de circuit prin fire, poți alege pentru acest simbol o baretă cu 3 pini sau Potentiometers:Potentiometer_WirePads.
- Rezistorul R1: Resistors_THT:R_Axial_DIN0207_L6.3mm_D2.5mm_P10.16mm_Horizontal. Rezistor uzual de 1/4W, tip DIN0207, cu distanța dintre pini de 10.16mm.
- Condensatorul C4: Capacitors_THT:CP_Radial_D7.5mm_P2.50mm. Este unul mic, cu distanța între pini de 2.5mm. Ar fi fost potrivit și unul cu diametrul mai mic.
- Condensatorul C5: Capacitors_THT:CP_Radial_D8.0mm_P5.00mm. Este ceva mai mare decât C4.
- Conectorul pentru ampermetru J2: Pin_Headers:Pin_Header_Straight_1x02_Pitch2.54mm. Am ales o baretă de pini standard, cu spațiere de 2.54mm. Curentul maxim va fi de 1,5A, deci nu vor fi probleme.
- Conectorul pentru voltmetru J4: Pin_Headers:Pin_Header_Straight_1x03_Pitch2.54mm. Un pin este pentru alimentarea dispozitivului de măsură, unul este conectat la ieșirea alimentatorului pentru măsurare, iar celălalt este masa.
Broswer-ul de amprente de circuit poate afișa și modele 3D pentru componente. Funcția se găsește în meniul View, pe bara de unelte sau cu scurtătura Alt+3.
În final, mergem la Tools – Edit Footprint Fields, dezactivăm gruparea simbolurilor și verificăm ca în câmpul Footprint să fie ceva scris la fiecare simbol. Excepție face puntea redresoare, căreia îi vom crea un simbol într-un articol viitor. Dacă folosești KiCad 5 sau mai nou și apeși F8 acum, se va deschide editorul de circuite imprimate și vei primi o eroare referitoare la simbolul D1 (puntea redresoare).
Prima parte: desenare scheme. Proiect KiCad realizat până acum.






Niciun comentariu :
Trimiteți un comentariu
Vă recomandăm să citiți regulamentul comentariilor înainte de a scrie un comentariu.